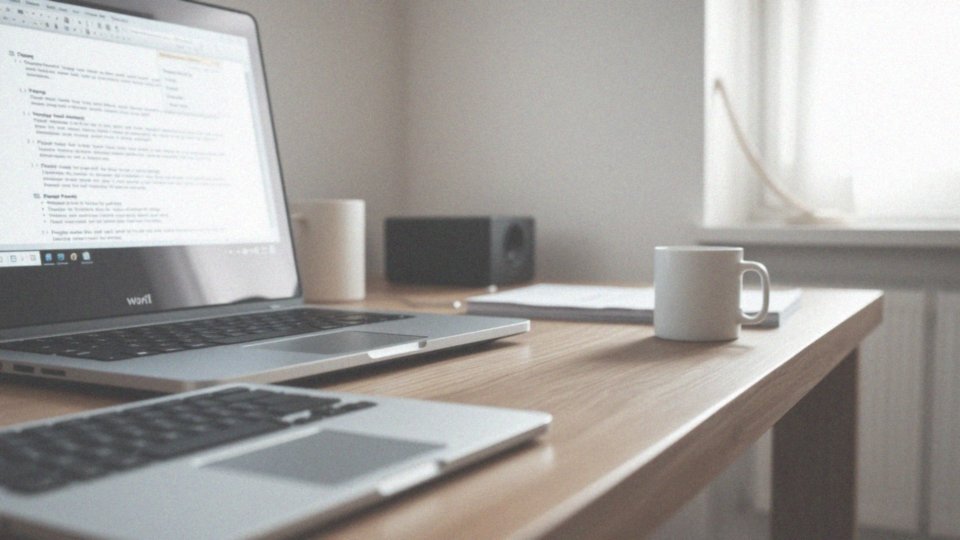Spis treści
Co to jest podział sekcji w Wordzie?
Podział sekcji w programie Word umożliwia podzielenie dokumentu na mniejsze części, w których można zastosować różne formaty. Funkcja ta pozwala na zmianę orientacji stron, marginesów oraz stylów nagłówków i stopek w różnych fragmentach tekstu.
W Wordzie dostępnych jest kilka typów podziałów sekcji, takich jak:
- podziały na następnej stronie,
- podziały ciągłe,
- podziały na stronach parzystych i nieparzystych.
Te różnorodne opcje oferują większą elastyczność w dostosowywaniu układu dokumentu do osobistych potrzeb, co jest szczególnie przydatne w przypadku obszernych publikacji czy raportów. Co więcej, podziały sekcji ułatwiają również prowadzenie niezależnej numeracji stron w różnych częściach tekstu, co pozwala na lepszą organizację treści oraz podnosi jej estetykę.
Jakie są typy podziałów sekcji w Wordzie?
W Wordzie wyróżniamy cztery podstawowe typy podziałów sekcji, które umożliwiają elastyczne formatowanie dokumentów:
- podział na następnej stronie, który rozpoczyna nową sekcję na nowej stronie,
- ciągły podział sekcji, pozwalający na wprowadzenie nowej sekcji w tym samym miejscu,
- podział na stronie parzystej, inicjujący nową sekcję na najbliższej parzystej stronie,
- podział na stronie nieparzystej, wprowadzający nową sekcję na następnej stronie nieparzystej.
Wybór właściwego typu podziału sekcji ma kluczowe znaczenie dla zachowania spójności wizualnej i strukturalnej dokumentu. Daje to możliwość łatwiejszej nawigacji w obszernych publikacjach oraz raportach.
Jak wstawić podział sekcji na następnej stronie?
Wstawienie podziału sekcji na nowej stronie w programie Word to naprawdę prosta sprawa. Wszystko zaczyna się od umiejscowienia kursora na początku strony, od której chcesz rozpocząć nową sekcję. Następnie przejdź do zakładki ’Układ’ (w starszych wersjach może to być ’Układ strony’). Tam wybierz opcję ’Znaki podziału’, a potem kliknij ’Następna strona’ w rozwijanym menu.
W ten sposób utworzysz podział sekcji i przeniesiesz tekst na nową stronę, co pozwala na wprowadzenie zmian w organizacji dokumentu. Taka funkcjonalność jest niezwykle użyteczna, zwłaszcza gdy chcesz zastosować różne formaty w różnych częściach swojego dokumentu.
Dzięki temu uzyskasz lepszą kontrolę nad układem tekstu, co ma kluczowe znaczenie przy pracy nad obszernymi tekstami, takimi jak:
- raporty,
- prace naukowe.
Jak wstawić podział sekcji na stronie parzystej?
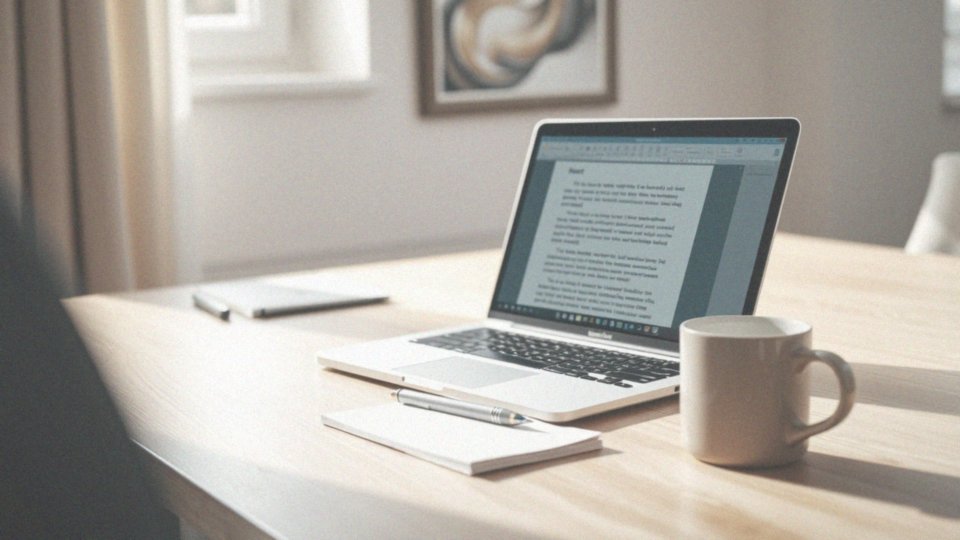
Aby wprowadzić podział sekcji na parzystej stronie w programie Word, najpierw należy umieścić kursor w miejscu, gdzie chcemy, aby nowa sekcja się rozpoczynała. Następnie przechodzimy do zakładki Układ strony i klikamy na Znaki podziału. Z rozwijanej listy wybieramy opcję Strona parzysta.
Word automatycznie wstawi podział sekcji, co oznacza, że nowa część dokumentu rozpocznie się na najbliższej parzystej stronie. Jeśli aktualna strona jest już parzysta, nowa sekcja pojawi się na kolejnej parzystej stronie. Tego typu podział jest niezwykle pomocny w organizacji dokumentu, szczególnie w dłuższych publikacjach, umożliwia on lepsze zarządzanie formatowaniem oraz wprowadza różnorodność w stylach w różnych częściach tekstu.
Jak wstawić podział sekcji na stronie nieparzystej?

Aby wstawić podział sekcji na stronie nieparzystej w programie Word, zacznij od umiejscowienia kursora w punkcie, w którym ma rozpocząć się nowa sekcja. Następnie udaj się do zakładki ’Układ strony’. Wybierz opcję ’Znaki podziału’, a następnie kliknij ’Strona nieparzysta’ z rozwijanego menu.
Dzięki tym prostym krokom Word utworzy nową sekcję, która zacznie się od następnej strony o numerze nieparzystym. Warto to zrobić, zwłaszcza w dokumentach wymagających różnorodnych formatów, takich jak:
- raporty,
- książki.
Taki podział stwarza możliwość stosowania różnych nagłówków i stopek, co w znaczący sposób wpływa na estetykę oraz czytelność całego dokumentu. Dodatkowo, ułatwia to organizację treści, co pozwala na uniknięcie chaosu w rozbudowanych publikacjach.
Jak wstawić ciągły podział sekcji?
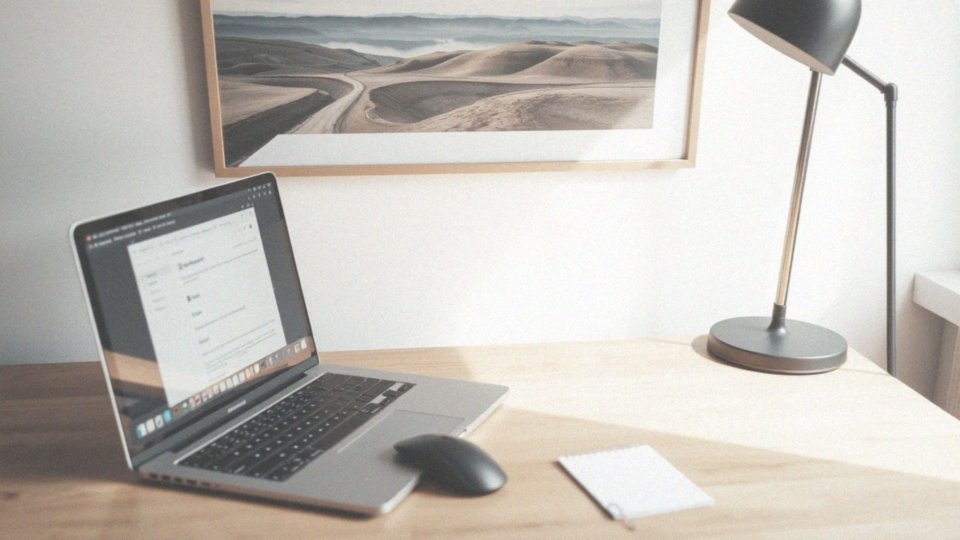
Aby dodać ciągły podział sekcji w dokumencie Word, wykonaj kilka prostych kroków:
- Umieść kursor w miejscu, w którym chcesz rozpocząć nową sekcję.
- Przejdź do zakładki 'Układ’ lub 'Układ strony’.
- Wybierz 'Znaki podziału’ z rozwijanej listy.
- Kliknij na 'Ciągły’.
Taki sposób podziału pozwala na rozpoczęcie nowej sekcji dokładnie w chwili, gdy kursor jest w danym miejscu, co jest wyjątkowo pomocne, gdy zamierzasz zmienić formatowanie, np. zwiększyć liczbę kolumn, ale nie chcesz przenosić tekstu na nową stronę. Takie rozwiązanie daje spore możliwości w kwestii układu tekstu, wpływając tym samym na ogólną estetykę oraz funkcjonalność dokumentu. Dodatkowo, ciągły podział sekcji pozwala na lepszą organizację treści w publikacjach naukowych oraz raportach, gdzie różne sekcje mogą wymagać odmiennych stylów formatowania.
Jak dodać nagłówek i stopkę w sekcji?
Aby wprowadzić nagłówek oraz stopkę w nowej sekcji, rozpocznij od wstawienia podziału sekcji. Następnie wystarczy dwukrotnie kliknąć w obszar nagłówka lub stopki, by przejść do edytowania. Jeżeli chcesz, aby te elementy różniły się od tych w poprzedniej sekcji, koniecznie wyłącz opcję ’Połącz z poprzednim’ w zakładce ’Projektowanie’.
Dzięki temu będziesz mógł swobodnie edytować nagłówek i stopkę niezależnie w nowej sekcji. Możesz na przykład umieścić różne tytuły nagłówków w kolejnych sekcjach, co znacznie ułatwi nawigację w dokumencie. Pamiętaj, że włączenie opcji ’Połącz z poprzednim’ oznacza, że wszelkie modyfikacje będą automatycznie stosowane do wcześniejszych nagłówków i stopek, co w przypadku długich dokumentów może być problematyczne.
Dlatego warto po wyłączeniu tej opcji dodać odpowiednie treści, aby nowa sekcja lub rozdział były bardziej przemyślane i uporządkowane.
Jak zmienić formatowanie w nowej sekcji?
Aby zmienić sposób formatowania w nowej części dokumentu Word, najpierw musisz dodać podział sekcji. Umieść kursor tam, gdzie chcesz, aby zaczynała się nowa sekcja, a następnie przejdź do zakładki ’Układ’. Zobaczysz w niej opcję ’Znaki podziału’, z której możesz skorzystać, wybierając spośród różnych typów podziałów, takich jak:
- ’Następna strona’,
- ’Ciągły’.
Po utworzeniu podziału możesz swobodnie dostosować wiele elementów formatowania. Masz możliwość:
- zmiany marginesów,
- ustawienia liczby kolumn,
- modyfikacji nagłówków i stopek,
- dostosowania numeracji stron,
- obramowania nowej sekcji.
To ważne, że wprowadzone zmiany będą miały wpływ tylko na daną sekcję, co pozwala na elastyczne organizowanie dokumentów. Dzięki tym funkcjom zyskujesz pełną kontrolę nad układem tekstu, co jest szczególnie przydatne w dłuższych publikacjach, takich jak raporty czy prace naukowe. Każda nowa sekcja może mieć swoje indywidualne ustawienia, co przyczynia się do zwiększenia przejrzystości oraz użyteczności całego dokumentu.
Jak zmienić orientację strony w sekcji?
Aby zmienić orientację strony w określonej sekcji dokumentu Word, najpierw musisz wprowadzić podziały sekcji. Te podziały umożliwiają stosowanie różnych orientacji w różnych częściach dokumentu.
Rozpocznij, umieszczając kursor na końcu sekcji, przed tą, która ma mieć inną orientację. Następnie przejdź do zakładki ’Układ’ lub ’Układ strony’. Wybierz ’Znaki podziału’, a następnie ’Następna strona’, co pozwoli stworzyć nową sekcję. Po tym kroku wróć do zakładki ’Układ’ i kliknij na ’Orientacja’, aby móc wybrać pomiędzy opcjami ’Pionowa’ i ’Pozioma’.
Zwróć uwagę, że wprowadzone zmiany dotyczą jedynie wybranej sekcji, co pozwala na elastyczne dostosowywanie formatu całego dokumentu. Używanie podziałów sekcji jest kluczowe dla dobrej organizacji tekstu i ułatwia poruszanie się po dokumencie.
Na przykład, różne orientacje mogą być szczególnie przydatne w raportach zawierających wykresy; w takich sytuacjach pozioma orientacja lepiej nadaje się do prezentowania szerszych tabel i grafów.
Jak zmienić numerację stron w sekcji?
Aby zmienić numerację stron w dokumencie Word, niezbędne jest wprowadzenie podziału sekcji. Rozpocznij od umieszczenia kursora w odpowiednim miejscu, w którym planujesz dokonać tej zmiany. Następnie kliknij podwójnie w nagłówku lub stopce, by aktywować tryb edycji. W zakładce ’Projektowanie’ upewnij się, że opcja ’Połącz z poprzednim’ jest wyłączona. Dzięki temu zyskasz pełną kontrolę nad formatowaniem konkretnej sekcji.
Potem możesz przejść do zdefiniowania formatu numerów stron, na przykład wybierając cyfry rzymskie. Zastanów się również, od jakiego numeru ma zaczynać się numeracja w nowej sekcji. To właśnie podziały sekcji pozwalają na korzystanie z różnorodnych stylów i numeracji, co staje się bardzo przydatne podczas tworzenia publikacji.
Wyobraź sobie, że w przedmowie umieszczasz cyfry rzymskie, natomiast w głównym tekście decydujesz się na standardowe cyfry arabskie. Tego rodzaju podejście zdecydowanie poprawia zarówno estetykę, jak i funkcjonalność całego dokumentu.
Jak pokazać podziały sekcji w dokumencie Worda?
Aby zobaczyć podziały sekcji w dokumencie Word, warto włączyć znaczniki formatowania. Rozpocznij od zakładki ’Narzędzia główne’, gdzie w grupie ’Akapit’ znajdziesz ikonę ’Pokaż wszystko’, przypominającą odwrócone ’P’. Klikając na nią, ujrzysz wszystkie znaczniki formatowania, w tym te dotyczące podziałów sekcji.
Te informacje ułatwiają identyfikację podziałów oraz efektywne zarządzanie dokumentem. Dzięki nim możesz:
- dokładniej przeanalizować strukturę tekstu,
- wprowadzać niezbędne zmiany,
- lepiej organizować treści,
- precyzyjnie dodawać nowe podziały,
- edytować już istniejące.
Jak usunąć podział sekcji w dokumencie?
Aby pozbyć się podziału sekcji w dokumencie Word, zacznij od włączenia pokazywania znaczników formatowania. Możesz to zrobić, klikając przycisk „Pokaż wszystko” w zakładce „Narzędzia główne”. Kiedy już zobaczysz znaczniki, odszukaj miejsce tuż przed znakiem podziału sekcji. Ustaw kursor w tym miejscu. Następnie wystarczy nacisnąć klawisz „Delete” lub „Backspace”. Dzięki temu szybkiemu działaniu usuniesz podział i połączysz tekst z wcześniejszą sekcją, co sprawi, że dokument nabierze większej spójności, eliminując niepotrzebne przerwy w formatowaniu.
Takie podejście jest niezwykle pomocne w dłuższych tekstach, gdzie odpowiednia organizacja sekcji znacząco poprawia ich przejrzystość oraz czytelność.
Jak usunąć podział sekcji za pomocą klawiatury?
Aby usunąć podział sekcji korzystając z klawiatury, najpierw należy aktywować opcję wyświetlania znaczników formatowania. Można to zrobić, klikając ikonę „Pokaż wszystko” w zakładce „Narzędzia główne”. Następnie, umieść kursor tuż przed linią podziału i naciśnij klawisz „Delete” lub „Backspace”. W ten sposób połączysz formatowanie sekcji znajdujących się przed i po podziale. Taki krok sprzyja większej spójności dokumentu, eliminując nieestetyczne wąskie przerwy. W efekcie tekst staje się bardziej przejrzysty, co znacząco wpływa na jego ogólną czytelność.