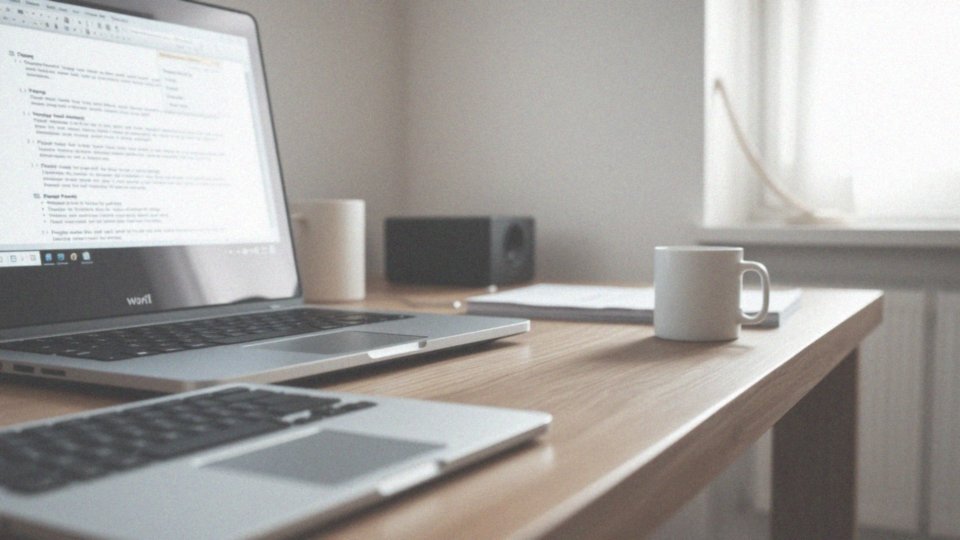Spis treści
Jak usunąć stronę w Wordzie?
Aby usunąć stronę w programie Word, istnieje kilka skutecznych sposobów:
- wskazanie całej zawartości, w tym tekstów, grafik oraz pustych akapitów, a następnie naciśnięcie klawisza Delete lub Backspace,
- użycie skrótu klawiszowego Ctrl+G w systemie Windows lub Command+G na Macu, aby przejść do wybranej strony,
- usunięcie wszystkich elementów znajdujących się na danej stronie,
- pamiętanie o usunięciu przerw sekcji, które mogą znajdować się obok treści,
- aktywacja opcji „Pokaż wszystko” w Wordzie, aby ujrzeć ukryte znaki, takie jak znaki akapitów czy spacje, które mogą przeszkadzać w usunięciu strony.
Inną metodą na pozbycie się zbędnej zawartości jest skorzystanie z funkcji „Znajdź i zamień”, która umożliwia szybkie eliminowanie pustych linii. Regularne sprawdzanie marginesów oraz podziałów stron może pomóc w unikaniu niechcianych efektów. Zrozumienie przyczyn pojawiania się pustych stron w dokumentach, takich jak zbędne akapity czy błędy w ustawieniach układu, znacząco ułatwia proces ich usuwania.
Jakie metody usuwania strony w Wordzie są dostępne?
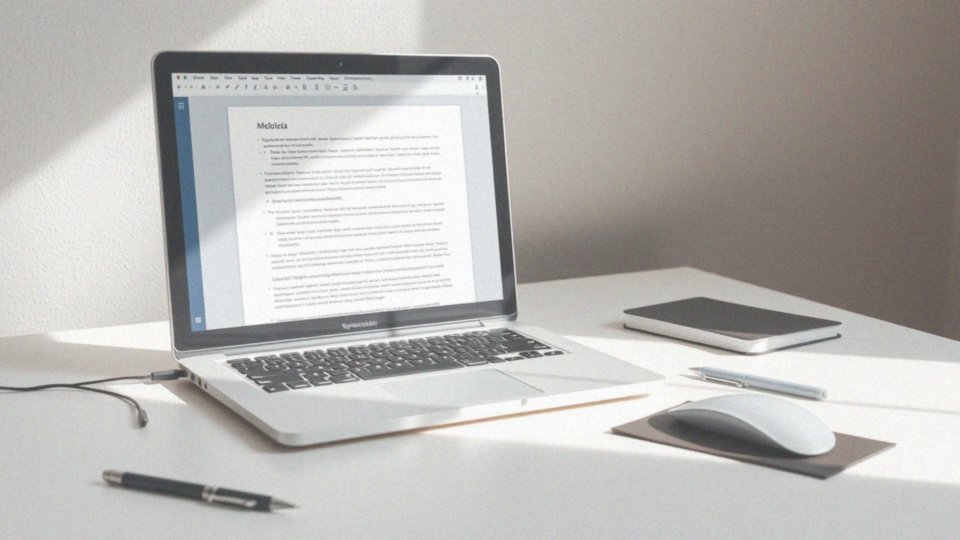
W programie Word mamy wiele możliwości usunięcia stron, co pozwala lepiej organizować treść dokumentu. Jednym z najprostszych sposobów jest zaznaczenie i usunięcie wszystkich elementów znajdujących się na stronie, takich jak:
- teksty,
- obrazy,
- puste akapity.
Dobrze jest również pozbyć się pustych akapitów oraz białych znaków, które mogą sprawić, że strona wydaje się pusta. Użytkownicy powinni zwrócić szczególną uwagę na przerwy sekcji, jako że mogą one skutkować pojawieniem się niepożądanych stron. Świetnym narzędziem do szybkiego eliminowania pustych linii i innych zbędnych elementów jest funkcja „Znajdź i zamień”. Włączenie opcji „Pokaż wszystko” (ikona ¶) pozwala na identyfikację ukrytych znaków formatowania, co znacznie ułatwia usuwanie niechcianych elementów. Dzięki tym prostym metodom edycja i formatowanie dokumentów stają się znacznie łatwiejsze, co przyczynia się do rozwiązania problemów związanych z nadmiarowymi stronami.
Jak usunąć pustą stronę w Wordzie?
Aby pozbyć się pustej strony w programie Word, warto najpierw ustalić przyczynę jej pojawienia się. Takie strony często są efektem:
- pustych akapitów,
- dodatkowych znaków nowej linii,
- niepotrzebnych przerwań stron lub sekcji.
Użycie opcji „Pokaż wszystko” (ikona ¶) może okazać się pomocne w odnalezieniu tych ukrytych elementów. Gdy zidentyfikujesz przyczyny, wystarczy zaznaczyć i usunąć puste akapity oraz zbędne znaki nowej linii, co możesz zrobić za pomocą klawiszy Delete lub Backspace. Jeżeli problemem są przerwania stron lub sekcji, również je zaznacz i usuń. Dodatkowo, warto zadbać o eliminację nadmiarowych spacji i pustych linii, które mogą prowadzić do tworzenia niepotrzebnych stron. Na przykład, kilka pustych linii po zakończeniu akapitu może skutkować dodaniem nowej strony. Regularne monitorowanie układu i formatowania dokumentu pomoże w szybkim rozwiązaniu tego problemu.
Jak rozpoznać i usunąć zduplikowane strony w dokumencie Word?
Aby rozpoznać i usunąć zduplikowane strony w dokumencie Word, konieczne jest dokładne przeanalizowanie treści. Użytkownicy mogą wykorzystać funkcję wyszukiwania, używając skrótu Ctrl+F lub Command+F, co pozwoli im szybko odnaleźć powtarzające się fragmenty tekstu. Wprowadzenie nowych, unikalnych fraz zdecydowanie ułatwia identyfikację zduplikowanej zawartości. Gdy już zlokalizujemy duplikaty, wystarczy je zaznaczyć i nacisnąć Delete, aby je usunąć. Należy również zwrócić uwagę na numerację stron, co pomoże uniknąć luk w kolejności po usunięciu powielonego materiału.
Zduplikowane strony często powstają na skutek pomyłek podczas kopiowania i wklejania tekstu, co może jeszcze bardziej skomplikować edycję dokumentu. Z tego powodu regularne przeglądanie i zarządzanie treścią jest kluczowe dla zachowania porządku w dokumencie.
Jak usunąć puste akapity lub białe znaki z dokumentu?
Aby pozbyć się pustych akapitów i zbędnych białych znaków w dokumencie Word, najpierw włącz opcję „Pokaż wszystko”. Wystarczy kliknąć ikonę ¶, znajdującą się na pasku narzędzi w zakładce „Narzędzia główne”. Umożliwi to wyświetlenie ukrytych znaków, takich jak znaki akapitu oraz dodatkowe spacje.
Zaznacz puste akapity, które pojawią się jako linie z samym znakiem ¶. Następnie użyj klawisza Delete lub Backspace, by je usunąć. Możesz też sięgnąć po funkcję „Znajdź i zamień” (Ctrl+H lub Command+H), co pozwoli na szybkie wyeliminowanie podwójnych akapitów.
W polu „Znajdź” wpisz ¶¶, a w polu „Zamień na” użyj ¶. Taki zabieg zamieni wszystkie podwójne akapity na pojedyncze, co znacząco poprawi estetykę dokumentu.
Regularne sprawdzanie formatowania pomoże Ci uniknąć gromadzenia pustych akapitów oraz białych znaków, które mogą szpecić finalny wygląd tekstu. Dobre formatowanie nie tylko ułatwia edytowanie, ale również przygotowuje tekst do publikacji lub druku.
Jak zidentyfikować ukryte znaki w dokumencie Word?
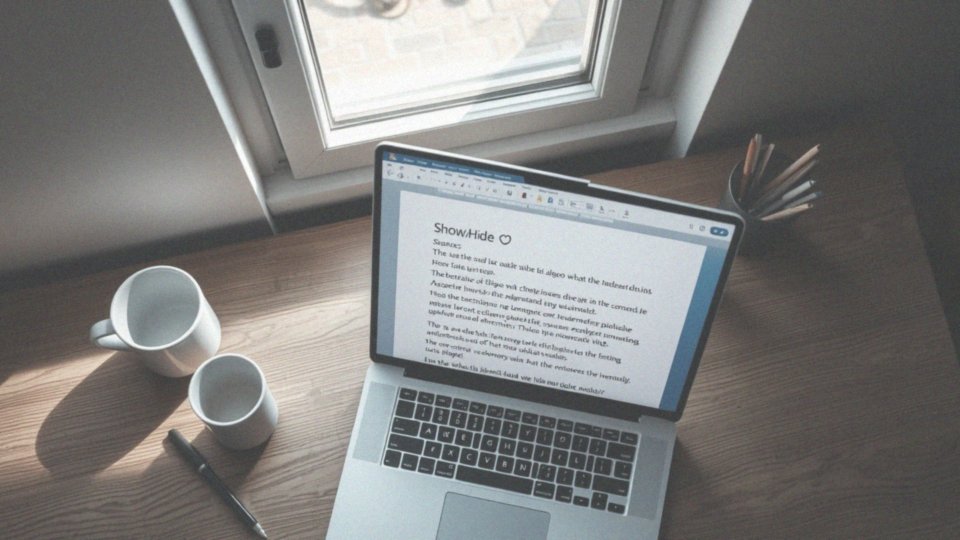
Aby odkryć ukryte znaki w dokumencie Word, warto włączyć opcję „Pokaż wszystko”, co można zrobić, klikając ikonkę ¶ w zakładce „Narzędzia główne”. Ta funkcja ujawnia różnorodne symbole związane z formatowaniem, takie jak:
- znaki akapitu (¶) jako ikony,
- spacje przedstawione jako kropki,
- tabulatory wyglądające jak strzałki.
Dzięki temu łatwiej zauważysz elementy mające wpływ na układ twojego dokumentu, co w rezultacie ułatwia identyfikację problemów, takich jak puste strony czy niewłaściwe formatowanie. Po aktywacji opcji warto zwrócić uwagę na przerwy sekcji oraz inne niewidoczne elementy, które mogą wprowadzać niechciane efekty. Dodatkowo, warto sprawdzić ustawienia preferencji Worda, by upewnić się, jakie elementy formatowania są aktualnie wyświetlane. Regularne korzystanie z funkcji „Pokaż wszystko” pomaga w lepszym zarządzaniu formatowaniem i usuwaniu problematycznych aspektów, co przyczynia się do większej przejrzystości twojego dokumentu.
Jak korzystać z narzędzi do edycji w Wordzie w procesie usuwania stron?
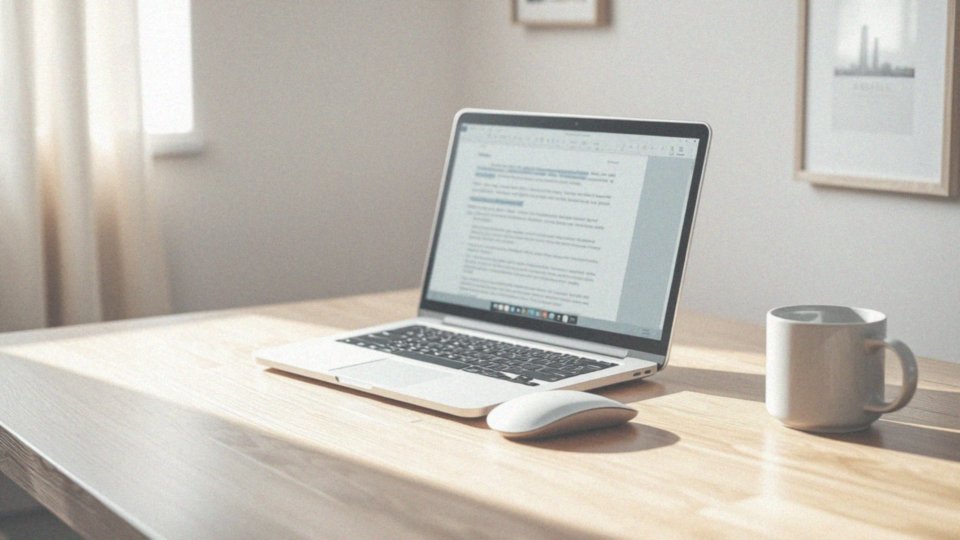
Aby skutecznie pozbyć się zbędnych stron w programie Word, warto znać kilka istotnych funkcji:
- Opcja „Pokaż wszystko” (ikona ¶) pozwala na wyświetlenie ukrytych znaków formatowania, co ułatwia dostrzeganie pustych akapitów, przerw sekcji czy nadmiaru spacji,
- funkcja „Znajdź i zamień” (Ctrl+H) pomaga w wyszukiwaniu i usuwaniu konkretnych elementów, takich jak podwójne spacje lub puste linie,
- narzędzie „Przejdź do” (Ctrl+G) umożliwia szybkie przejście do wybranej strony, co jest szczególnie przydatne, gdy chcesz usunąć całą jej zawartość,
- regularne sprawdzanie marginesów oraz ustawień układu dokumentu ma kluczowe znaczenie w zapobieganiu tworzeniu się niepożądanych stron,
- dostosowanie marginesów oraz orientacji strony pozytywnie wpływa na organizację treści i eliminuje zbędne efekty.
Wykorzystanie tych funkcji niezwykle ułatwia proces usuwania stron i podnosi ogólną estetykę dokumentów, co przyczynia się do ich bardziej profesjonalnego wyglądu.
Jak używać opcji „Pokaż Wszystko” w celu usunięcia pustych stron?
Aby skutecznie pozbyć się pustych stron w programie Word, zacznij od włączenia opcji „Pokaż wszystko”. Wystarczy kliknąć ikonę ¶ znajdującą się na pasku narzędzi. Gdy tylko aktywujesz tę funkcję, ujrzysz ukryte znaki formatowania, w tym znaki akapitu, spacje, tabulatory oraz przerwy między stronami. To sprawi, że łatwiej zauważysz, co dokładnie powoduje pojawianie się pustych stron.
Na przykład:
- pojedynczy znak „¶” oznacza pusty akapit; wystarczy go zlokalizować, zaznaczyć, a następnie usunąć za pomocą klawiszy Delete lub Backspace,
- przerwania stron – wystarczy je również zaznaczyć i usunąć.
Dzięki tym krokom pozbędziesz się niechcianych pustych stron, które mogą znajdować się na końcu dokumentu. Funkcja „Pokaż wszystko” działa jak narzędzie diagnostyczne, które pozwala zlokalizować elementy wpływające na formatowanie, co zdecydowanie ułatwia proces edycji. Regularne korzystanie z tej opcji pozwala lepiej kontrolować wygląd i układ dokumentów w Wordzie, a także zapobiega powstawaniu zbędnych pustych stron.
Jak korzystać z opcji „Znajdź i zamień” do usunięcia pustych linii?
Aby skutecznie pozbyć się pustych linii w dokumencie Word, warto skorzystać z funkcji „Znajdź i zamień”. To szybki i efektywny sposób na edytowanie tekstu. Na początek otwórz okno dialogowe, używając skrótu klawiszowego:
- Ctrl + H w systemie Windows,
- Command + H na Macu.
W polu „Znajdź” wpisz podwójny znak akapitu (¶¶), co umożliwi programowi zlokalizowanie pustych linii. Następnie w polu „Zamień na” wprowadź pojedynczy znak akapitu (¶). Po wprowadzeniu tych danych wystarczy kliknąć przycisk „Zamień wszystko”, aby przekształcić wszystkie podwójne puste linie na pojedyncze. Taki zabieg pozwoli na usunięcie zbędnych przestrzeni w dokumencie.
Zanim jednak dokonasz tej zmiany, warto aktywować opcję „Pokaż wszystko” (ikona ¶). Dzięki temu zyskasz wgląd w ukryte znaki formatowania, co pomoże Ci zrozumieć, co dokładnie usuwasz. To zabezpieczenie przed przypadkowymi stratami istotnych odstępów jest bardzo przydatne. Korzystanie z tej metody przyczynia się do większego porządku w pracy nad dokumentem, co ma kluczowe znaczenie, zwłaszcza w profesjonalnych publikacjach czy raportach.
Dobrze sformatowany tekst nie tylko ułatwia czytanie, ale również sprawia, że cały dokument prezentuje się znacznie lepiej.
Jak sprawdzić marginesy i podziały stron w dokumencie?
Aby sprawdzić marginesy oraz podziały stron w dokumencie Word, można skorzystać z kilku przydatnych funkcji programu. Na początek warto przejść do zakładki „Układ” lub „Układ strony” w starszych wersjach. W sekcji dotyczącej marginesów masz możliwość wybierania spośród predefiniowanych opcji lub samodzielnego dostosowywania ich ustawień. Odpowiednie skonfigurowanie marginesów jest istotne, ponieważ mają one znaczący wpływ na układ całego dokumentu.
Aby zidentyfikować podziały stron, aktywuj widok „Pokaż wszystko”, klikając ikonę ¶. Dzięki temu funkcjonalnemu rozwiązaniu ujrzysz wszelkie znaki podziału, co ułatwi dostrzeżenie kluczowych elementów wpływających na organizację treści. W tym trybie zobaczysz również przerwy sekcji oraz kolumny, które mogą wywołać trudności, na przykład pojawienie się pustych stron.
Switching to „Układ wydruku” pozwala na wizualną ocenę, w jaki sposób marginesy i podziały wpływają na rozmieszczenie zawartości. Dbałość o marginesy oraz podziały jest niezwykle istotna dla uzyskania prawidłowego układu treści w każdym dokumencie.
Jak edytować układ dokumentu, aby usunąć niechciane strony?
Edycja dokumentu w Wordzie może być kluczowa, gdy chcemy pozbyć się niechcianych stron. Na samym początku warto zacząć od marginesów. Możemy je dostosować, wchodząc w zakładkę „Układ” i wybierając „Marginesy”. Prawidłowe ustawienie tych parametrów znacząco wpływa na wygląd i organizację tekstu. Kolejnym krokiem jest sprawdzenie odstępów między akapitami, co da się zrobić w sekcji akapitów pod „Narzędzia główne”.
Ważne jest także, aby zająć się przerwami stron i sekcji. Klikając ikonę „Pokaż wszystko” (¶), możemy dostrzec ukryte znaki, które mogą generować zbędne puste strony. Kluczowe jest, aby usunąć nadmiar przerwań, pustych akapitów i zbędnych spacji, ponieważ to przyczynia się do usunięcia niechcianych treści.
Czasami zmiana orientacji strony z pionowej na poziomą bywa nieoceniona, zwłaszcza w przypadku dokumentów zawierających obrazy lub wykresy. Również dostosowanie rozmiaru czcionki oraz odpowiednie umiejscowienie elementów graficznych może znacznie zmniejszyć ryzyko powstawania pustych stron. Regularne przeglądanie edytowanego dokumentu na różnych etapach pracy pozwala na bieżąco poprawiać jego układ, co z kolei wpływa na bardziej profesjonalny wygląd końcowego produktu.
Jakie są najczęstsze trudności związane z usuwaniem stron w Wordzie?
Usuwanie stron w programie Word może sprawiać wiele trudności. Głównym powodem są ukryte znaki formatowania, takie jak:
- puste akapity,
- znaki nowej linii,
- przerwy stron i sekcji.
Często użytkownicy zmagają się z niewłaściwym ustawieniem marginesów, co powoduje, że treść nie mieści się w przeznaczonym obszarze i skutkuje powstawaniem niepożądanych pustych stron. Dodatkowo, źle rozmieszczone obiekty, jak tabele czy obrazy, mogą jeszcze bardziej utrudniać ten proces. Ważne jest, aby zrozumieć, w jaki sposób te elementy wpływają na ogólny układ dokumentu. Wiele osób nie zdaje sobie sprawy z istnienia ukrytych znaków, co tylko komplikuje skuteczne usunięcie zbędnych stron.
Aby uprościć ten proces, warto skorzystać z opcji „Pokaż wszystko”. Ta funkcja pozwala na zobaczenie znaków formatowania, co ułatwia identyfikację elementów, które mają wpływ na wygląd dokumentu. Ponadto regularne sprawdzanie odpowiednich ustawień marginesów i odstępów w akapitach może zminimalizować pojawiające się problemy.
Odpowiednie formatowanie dokumentu jest kluczowe, aby uniknąć trudności związanych z niepożądanym rozmieszczeniem treści. Zrozumienie przyczyn, które prowadzą do powstawania pustych stron, znacząco ułatwia ich eliminację w Wordzie.
Jak zapobiegać powstawaniu pustych stron w dokumentach Wordzie?
Aby uniknąć powstawania pustych stron w dokumentach Word, kluczowe jest staranne formatowanie. Ważne jest, by:
- nie dodawać zbędnych akapitów czy spacji,
- kontrolować marginesy oraz odstępy między wierszami,
- używać przerw stron i sekcji z umiarem,
- regularnie przeglądać dokument w widoku „Układ wydruku”,
- włączyć opcję „Pokaż wszystko” (ikona ¶),
- stosować ręczny podział sekcji tylko wtedy, gdy jest to naprawdę konieczne,
- przejrzeć dokument pod kątem zbędnych akapitów.
Świadomość tych elementów pomoże Ci uniknąć problemów w trakcie edycji, a także poprawi ogólną estetykę końcowego dokumentu.
Jak usunąć stronę tytułową w dokumencie Word?
Aby usunąć stronę tytułową z dokumentu Word, masz do dyspozycji kilka prostych metod.
- najprościej jest zaznaczyć wszystkie teksty oraz obrazy znajdujące się na tej stronie i po prostu nacisnąć klawisz Delete,
- jeśli strona tytułowa została dodana z użyciem wbudowanej funkcji, wystarczy odwiedzić menu „Wstawianie”, a następnie wybrać „Strona tytułowa” i skorzystać z opcji „Usuń bieżącą stronę tytułową”,
- czasami zdarza się, że strona tytułowa jest oddzielona od pozostałego tekstu przerwą sekcji, w takim przypadku warto się jej pozbyć, aby wszystko było uporządkowane.
Po wprowadzeniu tych zmian dobrze jest na nowo sprawdzić numerację stron w dokumencie, żeby upewnić się, że jest zgodna z Twoimi planami. Regularne sprawdzanie ustawień formatowania pomoże uniknąć problemów z niepożądanymi stronami w przyszłości.
Jak zrozumieć przyczyny powstawania pustych stron?
Aby pozbyć się pustych stron w programie Word, warto najpierw zrozumieć, co jest ich przyczyną. Do najczęstszych problemów zalicza się:
- puste akapity na końcu dokumentu,
- zbędne znaki nowej linii,
- ręczne przerwy stron oraz sekcji,
- niewłaściwe ustawienia marginesów.
Na przykład, dodatkowe akapity mogą przypadkowo stworzyć nową stronę. Podobnie, tabele lub obrazy potrzebujące więcej miejsca mogą wpływać na układ treści. Przydatnym narzędziem jest opcja „Pokaż wszystko” (ikona ¶), która pozwala użytkownikom dostrzegać ukryte znaki formatowania. To ułatwia analizowanie dokumentu i identyfikację przyczyn jego niepożądanej struktury. Dzięki tym wskazówkom można zauważyć znaki akapitu czy spacje, które mogą prowadzić do niechcianych efektów.
Dodatkowo, systematyczne sprawdzanie układu dokumentu w widoku „Układ wydruku” pozwala szybko zlokalizować źródło problemów z pustymi stronami. Aby zminimalizować ryzyko ich powstawania, warto regularnie kontrolować:
- marginesy,
- rozdziały,
- unikać niepotrzebnych akapitów i spacji.
Znajomość narzędzi edycyjnych, takich jak wspomniana wcześniej opcja, umożliwia lepsze zarządzanie treścią i skutecznie pomaga w eliminacji pustych stron w przyszłości.